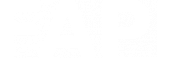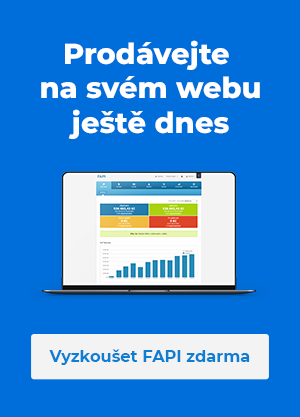Seznamte se s Microsoft Designer
Podnikatelské začátky jsou pro mnohé krušné. Na všechno sami, rozpočet napnutý a nestíháte dělat vše, co si start úspěšného podnikání žádá.
Když už se začnete učit s grafikou, snažíte se porozumět designu, nebo objevujete kreativní nástroje, tak se zaseknete na rozhodování co a jak zkombinovat, aby vaše bannery nebo jiná grafika vypadaly dobře.
Nástrojů na snadou tvorbu líbivé grafiky už dnes najdete spousty. Některé jsou zaměřené na zkušenější uživatele, některé cílí na úplné začátečníky. A právě pro začátečníky můžeme doporučit jednoduchý a zdarma dostupný Microsoft Designer. Je to nástroj obdobný Canva, ale vypadá a funguje trochu jinak.
V tomhle článku si ho představíme a ukážeme si návodný postup na vytvoření jednoduchého banneru na facebook.
Jak se k němu dostanete?
Jednoduše – navštivte stránku https://designer.microsoft.com/ a přihlašte se Microsoft účtem. Přihlášení je schované v pravém horním rohu.

Při prvním spuštění bude potřeba požádat o zpřístupnění služby (aktuálně je v tzv. Preview přístupu, tedy na vyžádání). Zpřístupnění zabere pár minut a pak už hned můžete začít pracovat na novém návrhu.
Prozatímní nevýhodou je to, že je nyní dostupný jen v anglickém jazyce. Pokud tedy nevládnete angličtinou, budete se z počátku trochu trápit, ale není to nic nepřekonatelného.
Co Microsoft Designer umí?
Rychle umí připravit v přednastaveném rozměru grafický výstup podle zadání. Vybere vhodnou fotografii, poskládá texty a celé to zakomponuje do rozložení a barev, které si můžete dále upravit.
Pokud nemáte dost času hrát si s grafikou svépomocí, nebo na to nemáte cit (jako většina z nás), tak vám Designer ušetří spoustu času. Každý výstup si můžete na pár kliků upravit a drobně nebo zásadně předělat.
Pokud mu dodáte zadání, vygeneruje obrázek pomocí DALL-E, což je AI nástroj pro „vymýšlení“ obrázků. Výsledky nejsou natolik kvalitní jako Midjourney, ale za zkoušku nic nedáte.
Přidáváme rovnou pár ukázek, z nichž žádná nezabrala víc jak 3 minut:



Postup vytvoření banneru krok za krokem
Začínáme v okně, kam zadáváme textový popis toho, co chceme vytvořit. Designer umí pracovat i s češtinou, není nutné zadání psát anglicky.
Do generátoru jde přidat vlastní obrázek, který se má použít, nebo nechat vygenerovat obrázek přes grafickou AI (Dall-E). ,
Pro vygenerování návrhů klikneme na Generate.
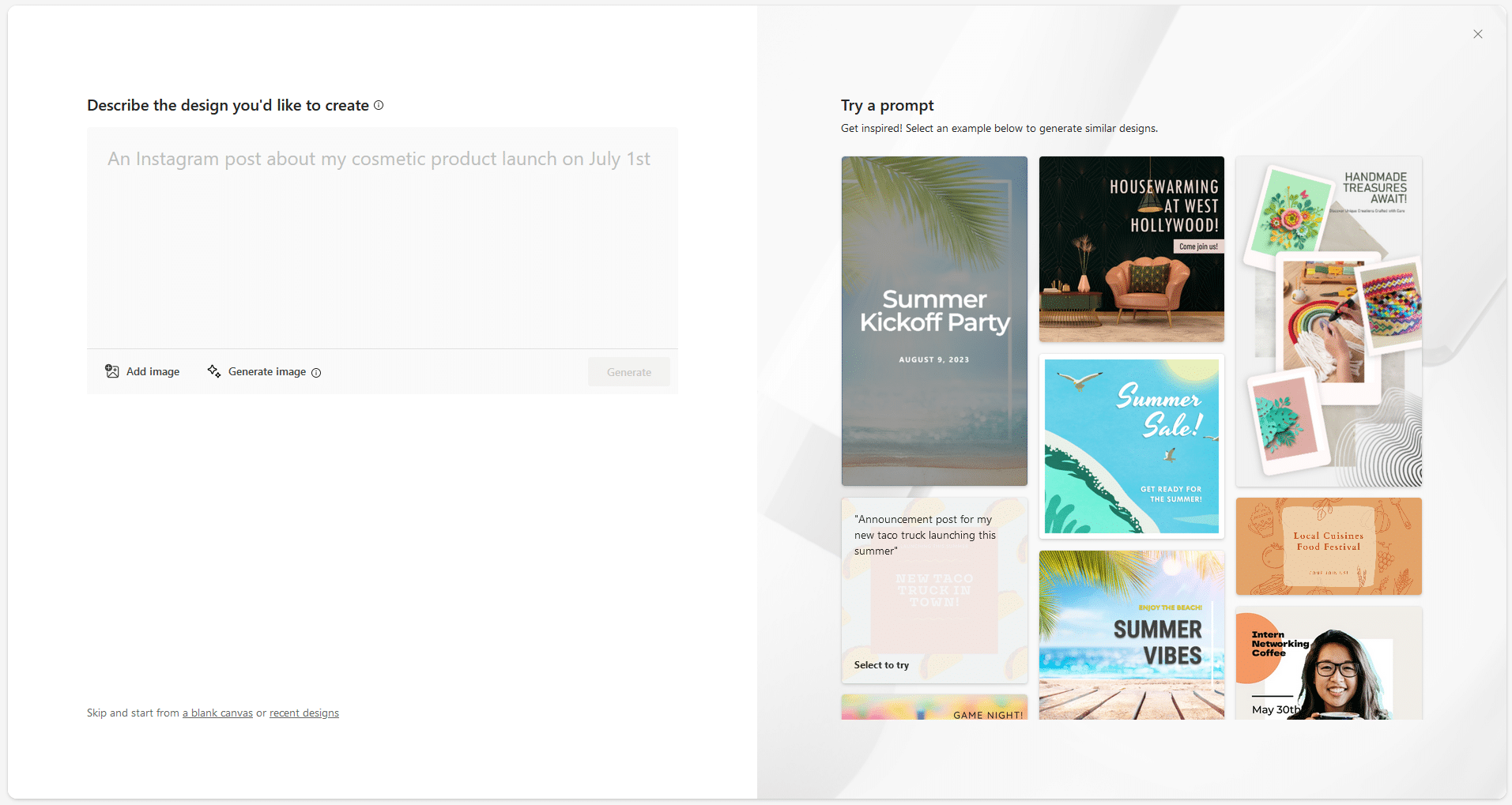
Po chvíli se vpravo zobrazí hotové návrhy. Kliknutím na některý z nich se otevře další okno, kde už budeme dolaďovat konkrétní detaily daného návrhu.
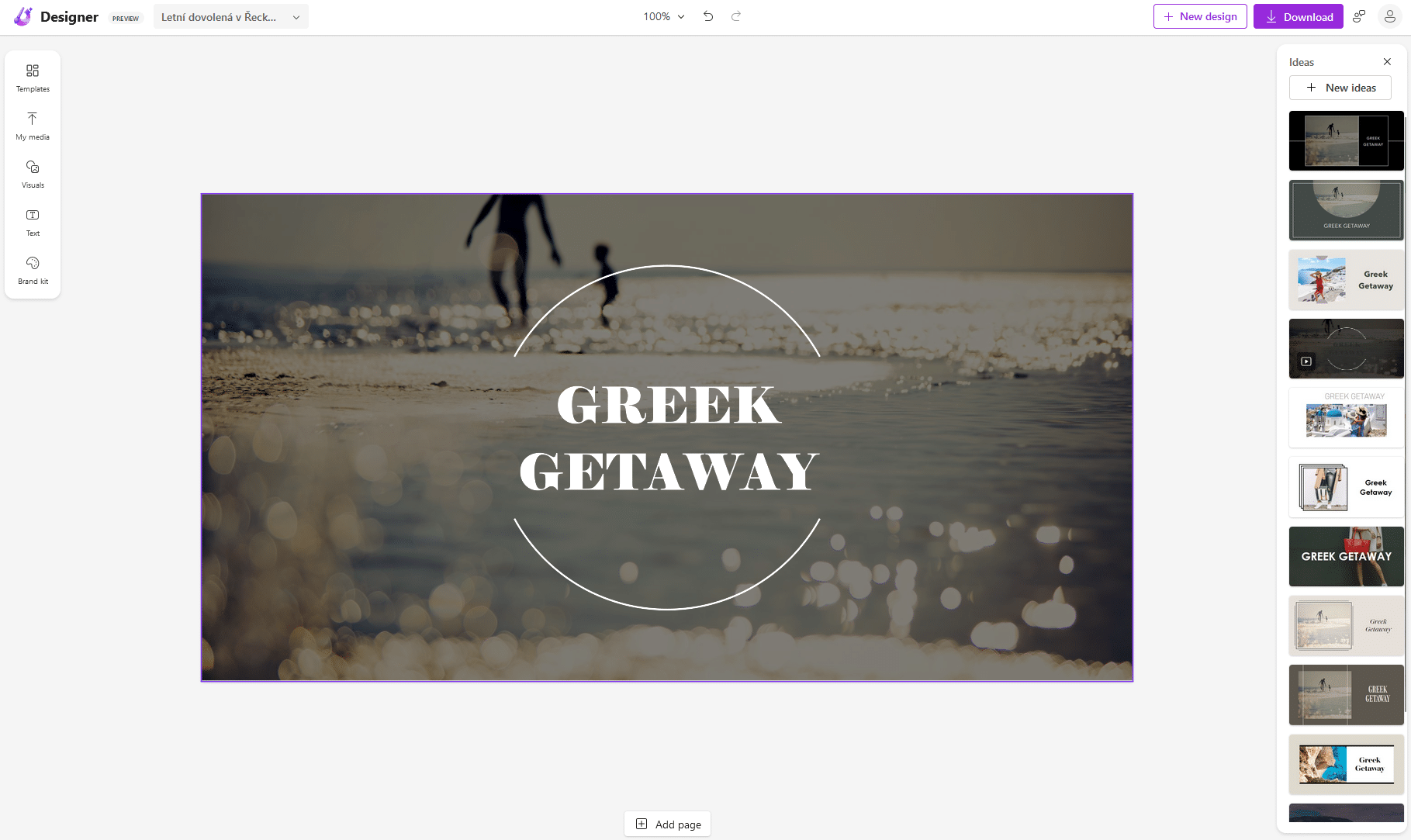
Vlevo jsou tlačítka pro úpravu a správu zdrojů. Z nich důležité jsou:
- text – tady najdete knihovnu písem
- brand kit – zde se dá upravit barevná paleta, nebo rovnou uložit vlastní firemní barvy
Kliknutím na obrázek se zpřístupní dva nástroje:
- background – tím ovlivníte výběr barevného podkladu, vybírat můžete ručně nebo automaticky přes „inspire me“
- opacity – pro změnu průhlednosti pozadí

Kliknutím na kterýkoliv konkrétní obrázek nebo text se zpřístupní možnosti pro změnu daného u prvku. Upravovat jde jejich barevnost, velikost, natočení, nebo je úplně vyměnit za jiné.
A teď ta hlavní funkce, ve které je Designer dobrým pomocníkem. Tak ho také používáme i my. Na začátku mu dáme myšlenku, nastavíme barvy, které chceme, vybereme fotky. A návrh vypadá hrozně – vždyť o to jde, nejsme grafici. Ale Designer má v pravém horním rohu ikonu hvězdiček, říká jim IDEAS.
Kliknutím na ni se otevře celá škála návrhů, které Designer vytvořil podle našeho stávajícího vzhledu. V nich ale mnohem rozpracovanější grafika:
- sladěné barvy
- vhodnější písmo
- grafické efekty pro vyhlazení hrad, rozostření apod.
Klikáme na ten, který se nám líbí nejvíc, upravíme text a jsme spokojeni s výsledkem:
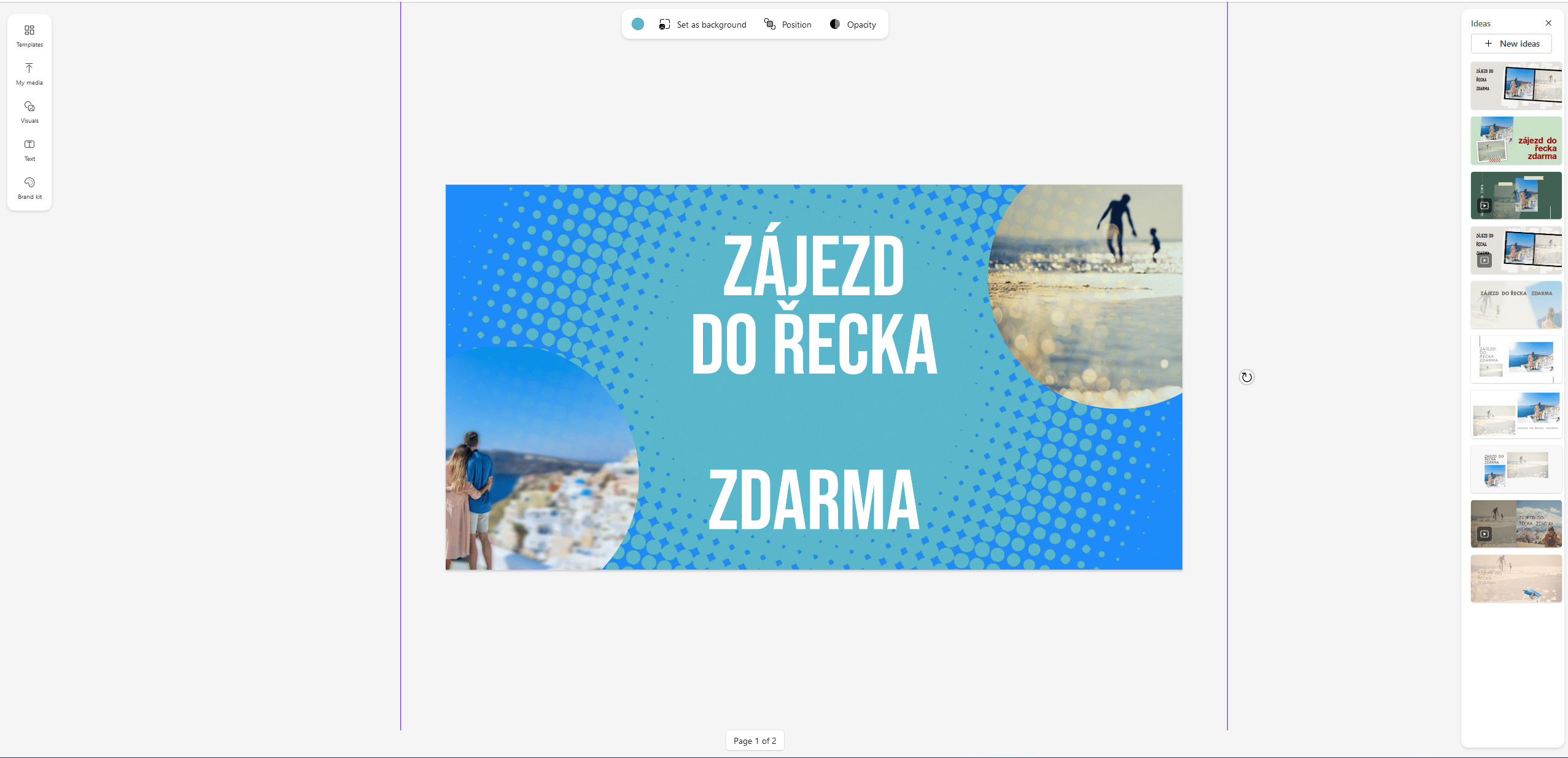
Hotový návrh si stáhněte
Vlevo nahoře klikněte na Download a uložte grafiku kam potřebujete. Na výběr jsou různé formáty: PNG, JPEG a PDF. Vyberte ten, který vyhovuje nejvíc a uložte.
Před uložením můžete do obrázků přidat caption nebo hashtagy pro sociální sítě.
Soubor není opatřený žádným viditelným vodoznakem.