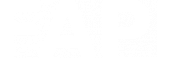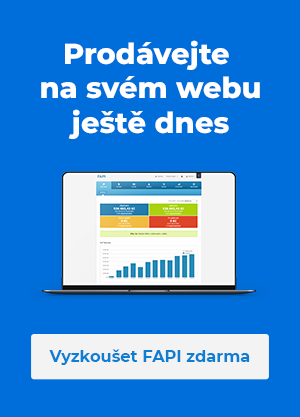Jak automatizovat zpracování emailů v Gmailu
Obsah článku
- Klávesové zkratky
- Štítky a složky
- Rozšiřující aliasy
- Filtry a automatizace
- Produktivní funkce Gmailu
- Rozšíření pro Gmail
- Jak vám FAPI uleví od starostí s emaily?
Čím více roste vaše podnikání, tím více emailů budete dostávat. Hromadit se začnou všechny typy zpráv:
- nabídky od potenciálních dodavatelů
- poptávky od potenciálních zákazníků
- zprávy od stávajících zákazníků
- faktury za zboží, reklamy, odebírané služby
- informace se sledováním zásilek
- newslettery, tipy a návody k používaným službám
- spam
- a spousty dalších notifikací a marketingového balastu
Dokud jde o desítky zpráv denně, nejspíš je zvládnete všechny přečíst tentýž den a jen některé budete nechávat „na potom“, abyste je vyřešili za týden nebo za měsíc.
Ale co až těch zpráv budou stovky nebo tisíce denně? Jen pročíst předměty zpráv zabere pěkných pár minut a to vám ukrajuje čas na zpracování té opravdu důležité pošty.
V tomhle článku si tak projdeme několik užitečných tipů, jak si můžete takový stav chytře automatizovat a roztřídit si příchozí poštu snadněji a rychleji. Podíváme se na dostupné možnosti zrychlující psaní a zpracování zpráv a na užitečná rozšíření.
V článku konkrétně rozebíráme možnosti poštovní schránky gmailu, ale většinu možností budete mít dostupnou i v jiných schránkách jiných poskytovatelů.
1. Klávesové zkratky
Pomocí zkratek zásadně ušetříte čas tím, že nebudete muset neustále sahat na myš a hledat kurzorem tlačítka. Stisknete kombinaci dvou nebo tří kláves a požadovaná akce se ihned provede.
Aktivace zkratek: Než začnete zkratky využívat, musíte je nejprve aktivovat. V Gmailu najděte ozubené kolečko > Zobrazit všechna nastavení > Nastavení > sekce Klávesové zkratky > zaškrtněte možnost „zapnout“. Po uložení změn jsou zkratky připraveny k použití.
Úplný seznam zkratek pro Gmail najdete v češtině zde. Za sebe mezi těmi nejpraktičtějšími vidíme:
- odeslat: Ctrl + Enter
- přidat příjemce v kopii: Ctrl + Shift + c
- přidat příjemce ve skryté kopii: Ctrl + Shift + b
- vložit odkaz: Ctrl + k
- odebrat formátování: Ctrl + \
- přidat hvězdičku: s
- označit jako spam: !
- odpovědět: r
- přeposlat: f
- přidat konverzaci do úkolů: Shift + t
Pozn. pokud používáte Mac, tak Ctrl nahraďte znakem Cmd (⌘)
2. Štítky a složky
Dvě funkce pro digitální věk. Naprosto klíčové pro udržení si přehledu nad stovkami emailů denně. Gmail nabízí štítky a složky, které umožňují třídit a organizovat emaily podle kategorií, projektů nebo třeba podle důležitosti.
Štítky
Fungují jako kategorie, nebo hashtagy. Na rozdíl od složek můžete každému emailu přiřadit více štítků najednou. Nový štítek vytvoříte v levém panelu. Vyberte „Více“ a klikněte na „Spravovat štítky“. Zadejte název a potvrďte.
Přiřazení štítku: Označte email a klikněte na ikonu štítku nahoře. Vyberte příslušný štítek z nabídky.
Prohlížení emailů podle štítků: V levém panelu klikněte na název štítku a zobrazí se vám všechny emaily s tímto štítkem.
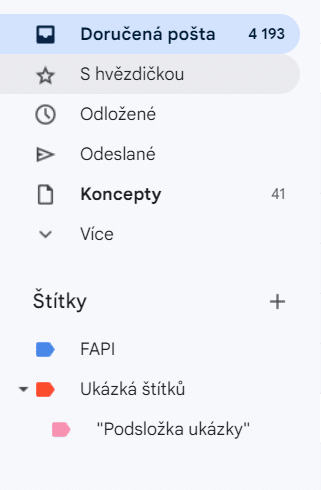
Možná se to nezdá jako zásadní funkce, ale ještě vyčkejte. S pomocí filtrů a automatizací se štítky stanou nepostradatelným pomocníkem.
Složky
Pojem „složky“ v Gmailu může být trochu matoucí, protože Gmail vlastně nepoužívá tradiční systém složek, jak jej známe z jiných emailových klientů. Místo toho se Gmail spoléhá na kombinaci štítků a zobrazení k organizaci emailů. Nicméně s tímto systémem štítků je možné rychle napodobit tradiční složkovou strukturu.
Využití „složek“, vytvořených s pomocí štítků, je v Gmailu otázkou osobní preference. Tento způsob složek ze štítků umožňuje udržet Doručenou poštu (což je jediná skutečná složka v Gmailu) přehlednou a soustředit se jen na aktuální a nezpracované emaily.
Rozšiřující aliasy
Aliasy jsou superschopnost google emailu. Alias je varianta vaší hlavní emailové adresy, která rozšiřuje adresu o nějaké další znaky, které pak jde používat pro sledování a třídění příchozí pošty.
Máme např. adresu fapi@gmail.com. Ta je hlavní a to je skutečný tvar našeho emailu. Ale pomocí aliasů můžeme vytvořit spousty jiných tvarů téže adresy fapi@gmail.com:
- fapi+newsletter@gmail.com
- fapi+faktury@gmail.com
- fapi+tracking@gmail.com
- fapi+server@gmail.com
Tyhle rozšířené alias adresy pak používáme tam, kde se to hodí. Při objednávání používáme fapi+faktury@gmail.com jako fakturační email, fapi+tracking jako komunikační email. Pro IT služby, aplikace, monitoring sítě aj. používáme fapi+server@gmail.com.
Všechny tyhle aliasy vždy dorazí do téže schránky fapi@gmail.com. Ale pomocí filtrů si je snadno roztřídíme už na vstupu a budeme je označovat štítky, přeposílat kolegům apod:
- fapi+newsletter@gmail.com -> označit jako přečtené, dát do složky newslettery
- fapi+faktury@gmail.com -> označit štítkem faktury, přidat hvězdičku, přeposlat účetnímu
- fapi+tracking@gmail.com -> označit jako přečtené, přeposlat recepční
- fapi+server@gmail.com -> označit jako důležité, přeposlat do slacku a přeposlat na IT oddělení
Filtry a automatizace
Filtry umožňují nastavit detailní pravidla pro třídění pošty podle různých kritérií, a pak se zprávami, které odpovídají výběru provádět širokou paletu dalších akcí.
Vstupní filtry jsou:
- odesilatel
- příjemce
- předmět
- zpráva obsahuje slova
- zpráva neobsahuje slova
- velikost zprávy
- obsahuje přílohu
Pravidla pro zpracování vyfiltrovaných zpráv pak jsou (vybíráme jen ta hlavní):
- archivovat
- označit jako přečtené
- označit hvězdičkou
- přidat štítek/štítky
- přeposlat
- smazat
Síla filtrů spočívá právě v možnosti používat najednou štítky, aliasy (jako adresy příjemce) a ty kombinovat s dalšími vstupními filtry pro precizní specifikování toho, jaké emaily hledáte.
Pravidelnou poštu tak jednoduše odfiltrujete a přesměrujete jinam, nebo rovnou označíte jako vyřešenou, apod.
Příklady jak je použít:
- pravidelné výpisy z banky nebo z platební brány přepošlete účetní, nebo do importní složky účetního systému
- potvrzovací emaily od objednávek dodavatelů rovnou pošlete do přečtené pošty
- automatické odpovědi v nepřítomnosti, typický nešvar prázdnin a vánočních svátků, snadno ihned smažete
Produktivní funkce Gmailu
- Naplánované odeslání: U některých zpráv se hodí je mít včas připravené, ale odeslat je až když se to opravdu hodí. Například tiskovou zprávu do médií, nebo cenovou nabídku do výběrového řízení.
- Offline režim Gmailu: Způsob jak pracovat s emaily offline a synchronizovat je teprvě až budete online. Funkce je k dispozici jen v Chrome 61 a vyšší.
- Odložení zprávy: Skrytí zprávy v doručené poště a její zobrazení až v předem určený čas v budoucnu.
- Založení úkolu ze zprávy: Ze zprávy se stane nová položka To-do listu.
Může se zdát, že to jsou pouze drobné vychytávky, které toho zase tak moc nezmění, ale pokud je všechny zkombinujete, ušetříte si spoustu práce, času, energie a nervů.
Rozšíření pro Gmail
Kdykoliv vám aktuální možnosti Gmailu nestačí, prozkoumejte Google Workspace Marketplace. Jsou zde stovky bezplatných rozšíření (add-onů) pro nové možnosti a funkce v emailové schránce.
Ty mohou přidávat jednoduché i složité funkce, od změny barev až po připomínání nevyřízené důležité pošty, sledování toho, zda a kdo zprávu otevřel apod.
Zkuste třeba GPT asistenta, který pomáhá psát rychle emaily pomocí AI, nebo rozšíření pro sledování a měření času stráveného nad jednotlivými zprávami.
Jak vám FAPI uleví od starostí s emaily?
S FAPI se vaše e-maily budou posílat doslova samy. Navíc můžete využít vlastních přednastavených e-mailových šablon a práci vám ušetří i přímé napojení na nástroje pro e-mail marketing (jako třeba SmartEmailing). Stejně tak FAPI propojíte s SMS bránou a můžete tak plně automatizovat zasílané SMS zprávy pro klienty.